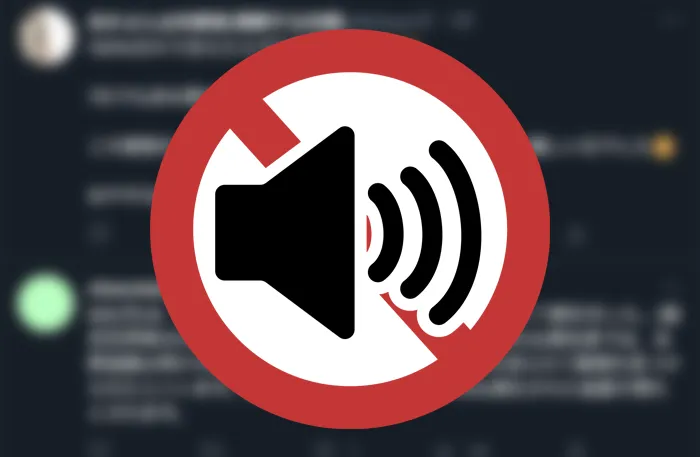タイムラインに迷惑なツイートが出てくることにうんざりしてませんか?
そんな時、あなたはどうしていますか?
本当に迷惑なツイートを繰り返すアカウントに対しては、「通報してブロック」が正解です。
でもブロックすると相手にバレない?
っていう心配もあったり、なかったり。
確かにブロックすると相手の逆恨みを買ってしまい、余計に攻撃されることもあるかもしれません。
ブロックすることは、Twitterの正式な機能のひとつなので、毅然と対処するのがベストな選択であることは間違いないのですが、手当たり次第ブロックするのもアカウントの評判を下げてしまう要因のひとつになることがあります。
ではブロックせずに迷惑や不快なツイートを排除するにはどうしたら良いでしょうか?
もうひとつの方法は、ミュートすることです。
ミュートにすればタイムラインに表示されなくなりますが、ひとつひとつを手動で毎回ミュートにするのは大変です。
特定の不快なキーワードが明確であれば、そのキーワードを条件にミュートすることも可能ですし、ユーザー名やハッシュタグを条件にミュートすることもできます。
そこで今回は、迷惑なツイートをまとめてミュートにしてしまう方法を紹介していきます。
まとめてミュートしちゃおう!
基本は迷惑なツイートをしているアカウントに対してミュートを設定することになるのですが、何人もそういうツイートをしていたり、同じ人が捨て垢を使って何度もツイートしてくる場合は、毎回ミュートするのも面倒だったりします。
そんな時は、「ミュートするキーワード」を設定しましょう。
アカウント単位でミュートする方法と、キーワードでミュートする方法、この両方を使って効率よく迷惑ツイートを除外しちゃいましょう。
設定したキーワードは、タイムラインのツイート、通知、自分への返信、いいね、リプ、引用RTに対して適用されます。
検索した結果については適用されないので、検索結果には出てくることがあります。
PCブラウザで設定する方法
PCブラウザ版のTwitterで「ミュートするキーワード」を設定する方法について紹介します。
1. サイドバーの「もっと見る」を開く
サイドバーの一番下にある「もっと見る」項目をクリックして選択すると、次のメニューが小窓で開きます。
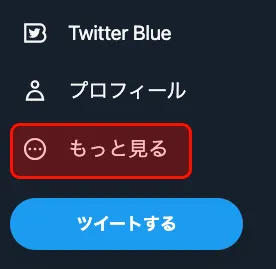
2. 設定とプライバシーを選択する
開いた小窓の中にある「設定とサポート」の項目をクリックするとドロップダウンメニューが開くので、「設定とプライバシー」の項目を選択します。
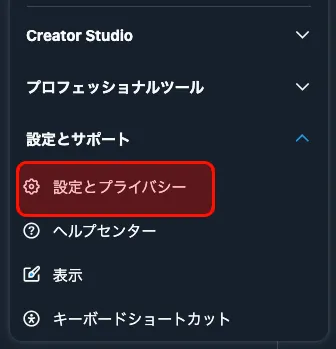
3. プライバシーと安全を選択する
サイドバーから「設定とプライバシー」を選択すると、メインの画面に設定項目が表示されます。
設定の中から「プライバシーと安全」の項目をクリックします。
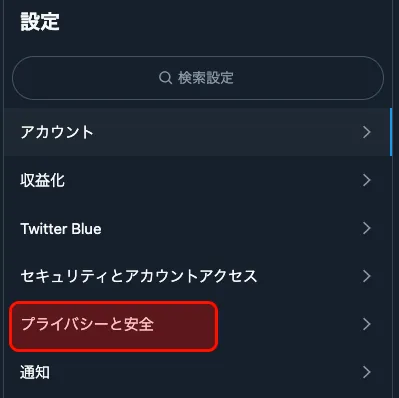
4. ミュートとブロックを選択する
プライバシーと安全の項目を選択すると右側に以下のようなメニューが表示されるので、「ミュートとブロック」の項目をクリックします。
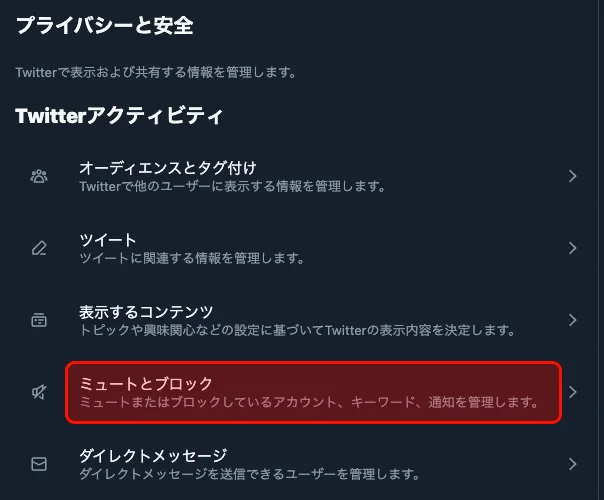
5. ミュートするキーワードを選択する
メニューが切り替わったら、「ミュートするキーワード」の項目をクリックします。
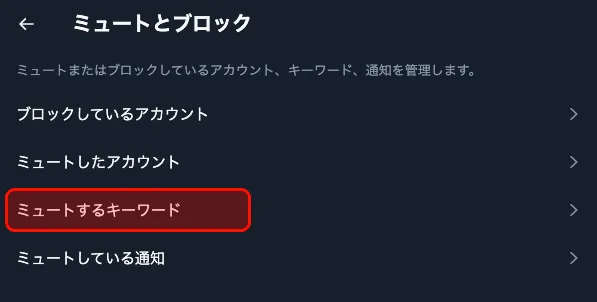
6. 「+」ボタンでキーワードを追加する
「+」ボタンをクリックすると、ミュートするキーワードを設定する画面に切り替わります。
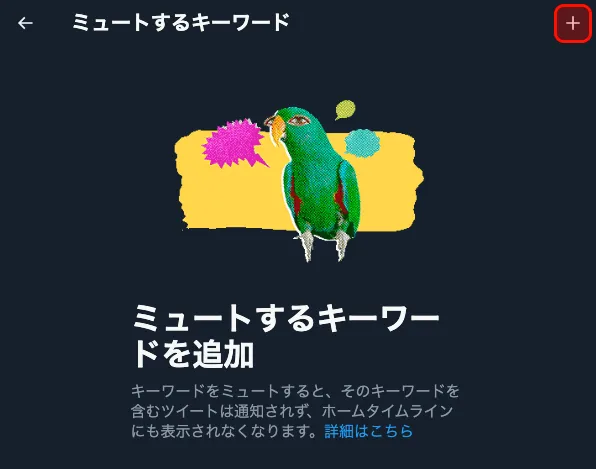
すでに登録済みのキーワードがある場合は、キーワードの一覧が表示されます。
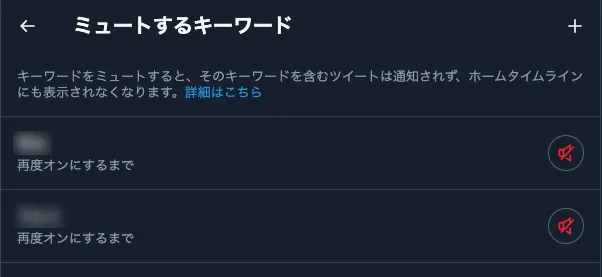
7. ミュートするキーワードを入力して保存する
単語、フレーズ、ユーザー名(@xxxxxxなど)、ハッシュタグを入力してミュートすることができます。
【単語】
「りんご」「野球」「四字熟語」など、固有名詞や品名、熟語などがそれに当たります。
単語で指定すると「りんご」「#りんご」の両方がミュートされます
【フレーズ】
句読点を含んだ文章や短い文節を指定することができます。
例えば、「これが、りんごです」「赤いりんご」のような形です。
【ユーザー名】
@xxxxxxのように@をつけて指定すると、そのユーザー名のメンションが付いたツイートがミュートされます。
指定したユーザーのツイート全てがミュートされるわけではないところに注意が必要です。
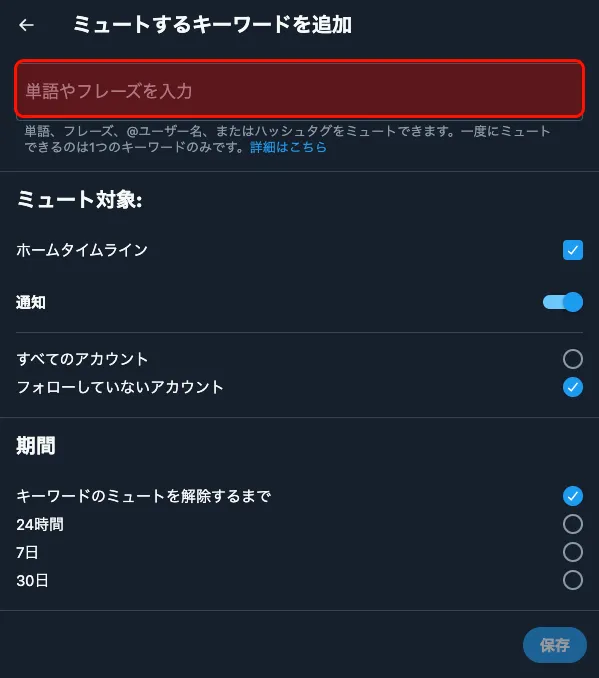
ホームタイムライン
タイムラインに流れてくるツイートに対してミュートを適用します。
通知
通知の中に表示されるツイートに対してミュートを適用します。
すべてのアカウント
フォローしている、していないに関わらず全てのアカウントに対してミュートを適用します。
フォローしていないアカウント
フォローしていないアカウントに対してミュートを適用します。
キーワードのミュートを解除するまで
キーワードを解除(削除)するまでミュートを適用し続けます。
24時間
キーワードを設定してから24時間のみミュートを適用します。
7日
キーワード設定してから7日間のみミュートを適用します。
30日
キーワード設定してから30日間のみミュートを適用します。
8. ミュートするキーワードを削除する場合
削除したいキーワードの右側にある「ミュートを解除」ボタンをクリックすると設定したキーワードを削除できます。
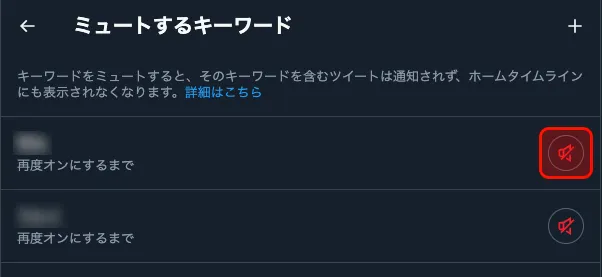
iPhone(Android)アプリで設定する方法
iPhone版の公式アプリで設定する方法を紹介します。
サードパーティ提供のアプリについては、操作方法が違う場合があるので個別に確認してください。
Android版の公式アプリでも基本的な操作方法は一緒ですので、こちらの手順を参考にしてください。
1. 設定とプライバシーを選択する
画面を左にスワイプするとメニューが表示されるので、下までスクロールして「設定とサポート」をタップし、「設定とプライバシー」を選択します。
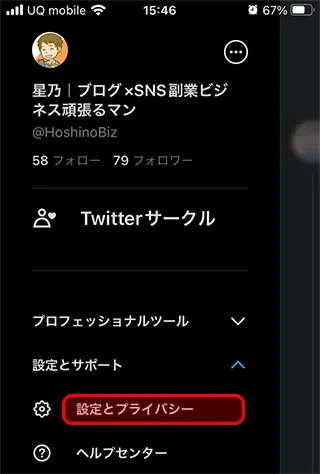
2. プライバシーと安全を選択する
「設定とプライバシー」をタップすると、「プライバシーと安全」の項目をタップします。
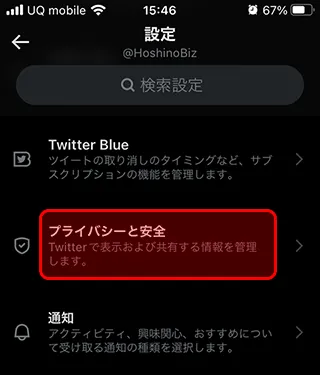
3. ミュートとブロックを選択する
Twitterアクティビティのグループに「ミュートとブロック」の項目があるのでクリックして選択します。
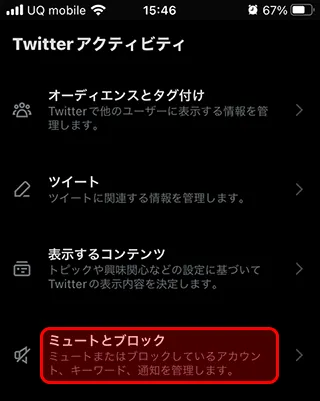
4. ミュートするキーワードを選択する
「ミュートするキーワード」の項目をクリックして選択します。
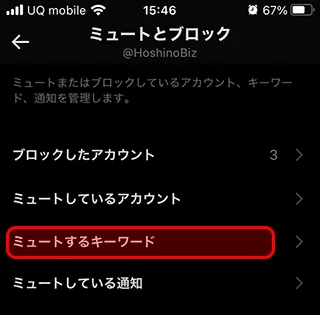
5. ミュートするキーワードを追加する
はじめて追加する時には以下のような画面が表示されるので、「OK」ボタンをタップして進めます。

次の画面で、「追加する」ボタンをタップしてキーワードを追加していきます。
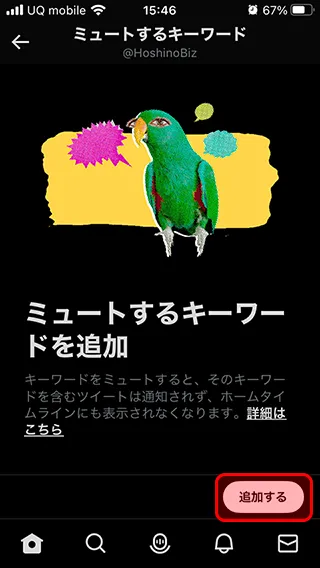
6. ミュートするキーワードを入力する
入力窓をタップして、単語やフレーズを入力します。
入力できる単語やフレーズなどの例、ミュート対象については、PCブラウザ版の手順を確認してください。
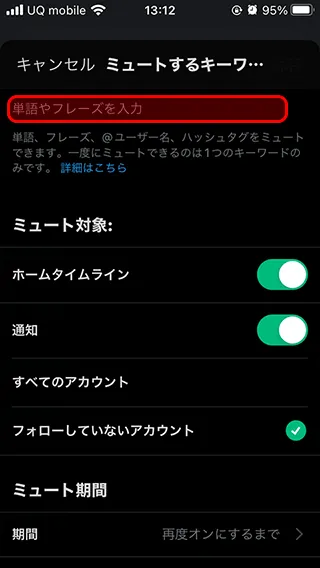
ミュートの期間
「再度オンにするまで」「24時間」「7日」「30日」の中から選択します。
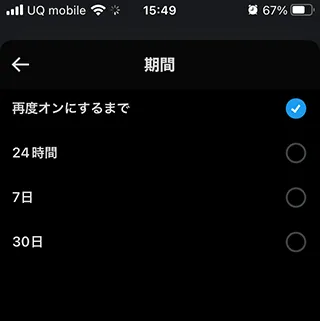
7. ミュートするキーワードを入力して保存する
キーワードを入力したら保存ボタンをクリックして、ミュートするキーワードを保存します。
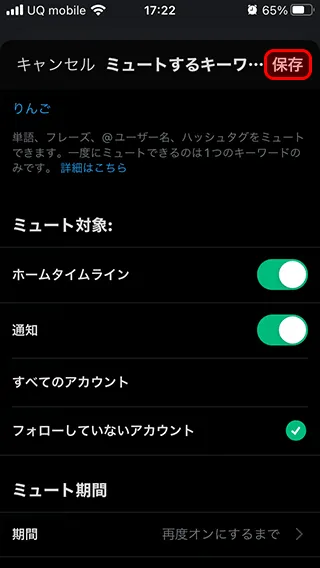
8. ミュートするキーワードを削除する場合
キーワードを削除する場合は、2つの方法があります。
ひとつは、キーワードをクリックして選択し、「キーワードを削除」をクリックします。
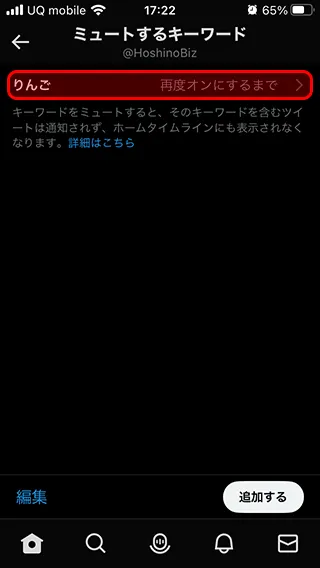
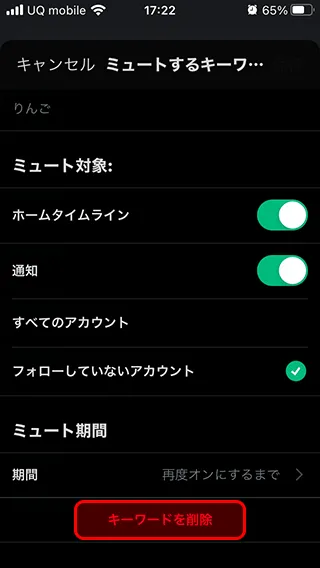
もうひとつの方法は、左下にある「編集」をクリックして、削除したいキーワードを選択し、「削除」ボタンをクリックします。
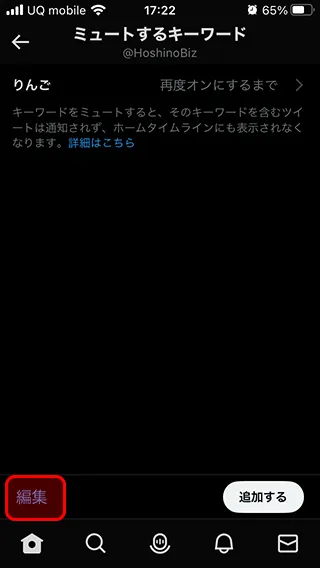
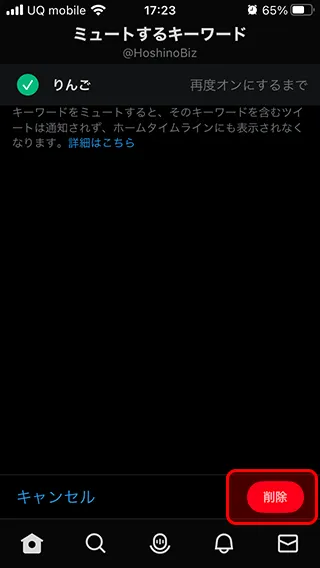
まとめ
最後にまとめて振り返っていきます。
- 迷惑ツイートは、通報してブロックするのが本来の正しい対処
- ブロックは相手にバレることがあるので逆恨みされることも…
- ミュートなら相手にバレることはないが1つ1つミュートするのは大変
- 特定のキーワードに対してミュートすることが可能
そこで、不快で迷惑なツイートをまとめてミュートする方法「ミュートするキーワード」を設定する手順を紹介しました。
PCブラウザ版で「ミュートするキーワード」を設定する手順
- サイドバーの「もっと見る」を開く
- 設定とプライバシーを選択する
- プライバシーと安全を選択する
- ミュートとブロックを選択する
- ミュートするキーワードを選択する
- 「+」ボタンでキーワードを追加する
- ミュートするキーワードを入力して保存する
- ミュートするキーワードを削除する場合
iPhone(Android)アプリ版で「ミュートするキーワード」を設定する手順
- 設定とプライバシーを選択する
- プライバシーと安全を選択する
- ミュートとブロックを選択する
- ミュートするキーワードを選択する
- ミュートするキーワードを追加する
- ミュートするキーワードを入力する
- ミュートするキーワードを入力して保存する
- ミュートするキーワードを削除する場合
ミュートの仕方を覚えて、快適なTwitterライフを楽しみましょう!!